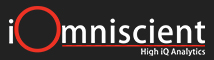1. Application Installation
1.0 iQ-Series Installer user rights
Symptom |
Installation Error
- iomnidemo/iomnimgr account was not created, due to password security policy…
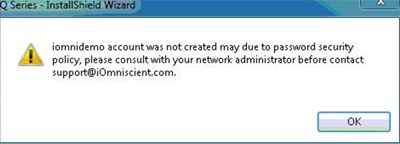
- Error 1608: unable to create installDriver instance, return code: -2147319784. -or- Error -1608: Unable to create InstallDriver instance.
|
|
Cause(s) |
- Different computer security policies require different levels of password complexity. If the policy requires a password more complex than the default password “demo”, a more complex password must be used to create the user accounts.
- Error 1608 is a very system specific issue and is often caused by limited system privileges, incorrect DCOM settings, or another malfunction on the computer.
|
|
Solution |
- Download http://www.iomniscient.com/Tools/addusers_v3.0.zip and run the script to create a user account with password ‘Admin1234’ for iomnidemo and iOmniMgr.
- There are a number of possible solutions to this problem
- Check to make sure that your DCOM settings are configured to allow full permissions to the users.
- Update to the Latest InstallShield Installation Engines.
- Manually Register IDriver.exe.
- Install Microsoft Networks Client.
|
|
|
1.1 Database SQL errors
Symptom |
- Create DATABASE failed.
- Error executing SQL script IQSysDatabase.sql
- Error 1603 while the installer is performing custom script actions
- Error connecting to database iQSys.Server: Microsoft SQL Server (LOCAL). Database ‘iQSys’ cannot be opened due to inaccessible files or insufficient memory or disk space. See the SQL Server errorlog for details. (945)
- While installing iQ Series, you get a SQLError: Could not locate entry in sysdatabases for database ‘iQSys'. No Entry found with that name. Make sure that the name is entered correctly.
- Error 27506.Error executing SQL script IQSysDatabase.sql during normal installation

- Error 27506 Error 27506.Error executing SQL script IQSysDatabase.sql during upgrade from version 3.5 to version 4.0
|
|
Cause(s) |
- The Pre-requisites installer has not installed the SQL Server
- The Pre-requisites installer could not install the right instance of SQL Server.
- There is an existing database using the default name specified by the installer blocking the SQL installer when it tried to create a new instance with the default name.
- The Database files .mdf/.ldf were in use while pre-requisites installation, and hence the installer could not create the new database
- The Database files .mdf/.ldf still exist and are preventing the installer from creating new database files which require the same file names.
- There is not enough space on the hard drive for installation of the database or the user account installing the database does not have administrative rights.
|
|
Solution |
- The Database files are still in use by the previous versions. If this is the case then please download www.iomniscient.com/Tools/DropDB.zip and run the batch file to delete existing database. Re-run the installer again. Alternatively, install a database managing program compatible with Microsoft SQL Server (such as SQL Management Studio from Microsoft downloads). Once you have successfully installed it, run the software and connect to the database. Once you have connected, remove database instances called iQSys and iQDomainSys.
If you still have the same problem, go to step.2.
- The Prerequisites installer should have installed the SQL Server, and the SQL Server should be running in the windows services. If this is not running confirm if you have used the right language prerequisites for the language of your OS. Pre-requisties installer comes in different language OS support – Chinese, German, Spanish, etc
- The instance name of SQL Server should be MSSQLSERVER, most SQL Servers install an instance with SQLEXPRESS, this is not correct. So please uninstall all other instances of SQLServer and re-run prerequisites.
- If any of the above steps did not help, uninstall SQLServer and all its components from the system by using Control panel. Check for these three folders and delete them
1.C:\ProgramFiles\iomniscient
2.C:\ProgramFiles\Microsoft SQL Server
3.C:\ProgramFiles\iOmniscient
If it’s a 64bit machine, please check for different location for these three folder:
1. C:\Program Files (x86)\iOmniscient
2. C:\Program Files (x86)\Microsoft SQL Server
3. C:\iOmniscient
Now try to run the perquisites installer again
- Same as No. 4
- Ensure that there are at least 6 GB of free space available from the HDD on which you are trying to install the software and ensure that the Windows user account has Administrative rights to that particular HDD.
|
|
|
1.2 SQL Authentication for version 4.6 and above
Symptom |
- IQSeries applications (IQ, DA, or FR) cannot connect to database and prints some SQL errors related to login failure
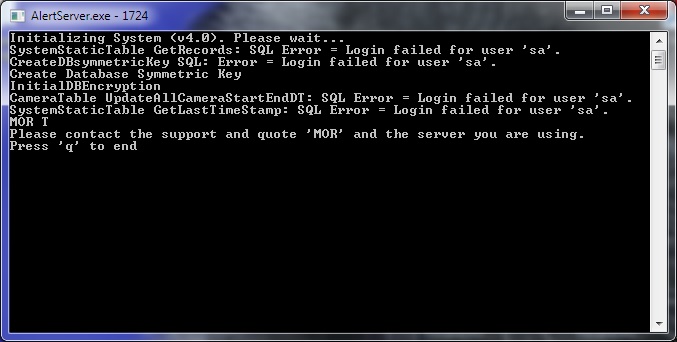
|
|
Cause(s) |
- By default IQ-Series 4.6 and above uses SQL Authentication as opposed to Windows Authentication. So SQL Server Authentication should be enabled
|
|
Solution |
- Please ensure to use the latest pre-requisites installer, or
- If you are installing SQL Server separately (e.g. full version), then:
1. Go to Server Properties from Management Studio by right clicking the server and select Properties
2. Go to Security tab, select SQL Server and Windows Authentication mode, click OK to save.
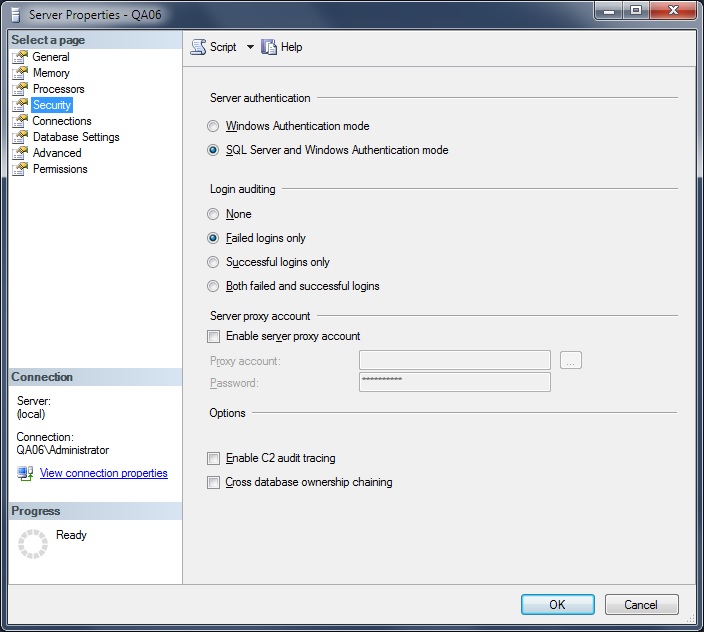
3. Back to Object Explorer in Management Studio, go to Security – Logins – right click on “sa”.
4. Type the password = Demo12345
5. If you use other password than default, then you have to put the non-default password in AlertRegistration as well.
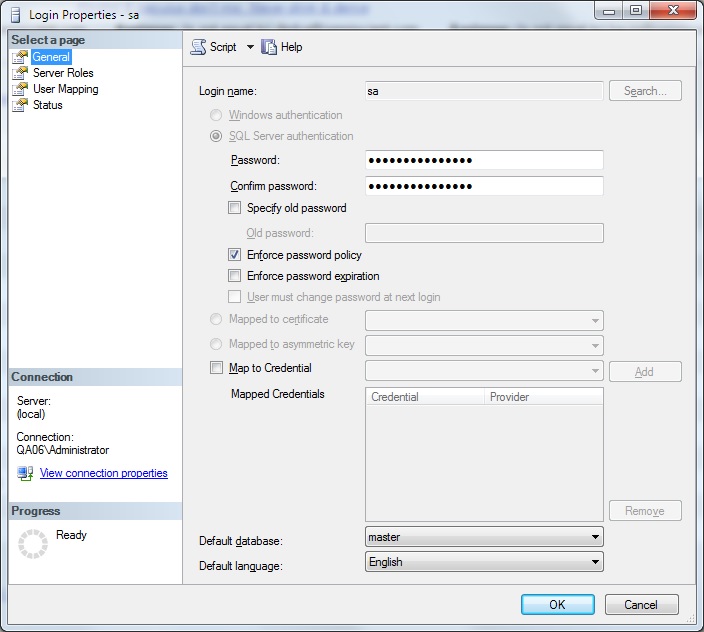
6. Restart the SQL Server service
|
|
|
1.3 Changing server IP-address of IQ, DA, or FR
Symptom
|
IQ-Series applications (IQ, DA, or FR) may not work properly after changing the system's IP-address
|
|
Cause(s) |
- IP-address of the system is stored in database for automatic connection
- Alarm images path uses IP-address of the server as folders name
|
|
Solution |
- Don't start servers and perform manual reconnection after IP-address is changed
- Download http://www.iomniscient.com/Tools/ChangeIPAddress.zip
- Configure parameters in *.bat files like: DatabaseServer (SQL Server IP-Address), DBName (corresponding database name for IQ,DA,or FR), OLD_IP, and NEW_IP
- Run the script(s) as Administrator each for IQ, DA, and FR respectively. The script will automatically change the IP-address value in database
- Start the servers and wait for automatic reconnection
Note: The scripts will only change IP-address for single IQ, DA, or FR server. For multiple server connections like multiple IQServers connected to one FR, we recommend to perform it manually using Management Studio
|
|
|
|
|
3. iQServer
3.0 Server start-up
Symptom |
Double-clicking ‘start services’ does nothing but a quick window appearance |
|
Cause(s) |
- The application has been installed as SERVICE mode and is set to run in the background.
- Your License may have expired or become invalid.
- The Windows user account may not have administrator rights.
- The iQ-Series service may be disabled
|
|
Solution |
- Check for ‘Alertserver.exe’ in the processes tab of the task manager to confirm server-function.
- If ‘Alertserver.exe’ is not present check the Alert Server log at C:\Program Files\iOmniscient\iQ Series\Server\AlertServer.log for errors.
Check C:\Program Files (x86)\iOmniscient\iQ Series\Server\AlertServer.log on 64-bit operating systems.
- Ensure that the Windows user account being used has administrator rights. Right click the Start Services icon and select “Run as Administrator”
- Go to Control Panel - >Click administrative tools -> select services -> and ensure that the “IQ server” service is not disabled. If it is disabled, change its startup type to automatic by right clicking it, selecting properties, and modifying the startup type from the startup type dropdown menu.
|
|
|
3.1 License errors
Symptom |
Please contact the support and quote 'MOE' and the server you are using
Please contact the support and quote 'MOR' and the server you are using
Please contact the support and quote 'MOX' and the server you are using |
|
Cause(s) |
These errors indicate a discrepancy in licensing
|
|
Solution |
Please contact support@iomni.ai |
|
|
3.2 Receiving images from Camera
Symptom |
There is no image in iQClient |
|
Cause(s) |
- The IPAddress of the camera could be wrong
- The camera may require authentication that may not be provided
- Wrong video input type chosen
- The camera is set to provide a different output type to the one that is selected. Example the output type for camera
|
|
Solution |
- Please check the IPAddress of the camera and ensure that the exact input type is selected. If its MJPEG please copy paste the URL in the browser to confirm if the image is seen. If its MPEG4 or H26x please try the URL in some common players like VLC player.
- Ensure that username and password are input
- If using RTSP, ensure the firewall allows the streaming port. If you are unsure of the port# please disable firewall temporarily until you can get the information from your network administrator.
- Streaming interfaces use ‘server push’ method and cannot be checked with default settings with IE browser, please use Firefox/Safari
|
|
|
4.3 Anomaly
All other anomalies found during production can verified in the application logs. To access application log
Application log in Windows:
1. Open Computer Management by right clicking My Computer then select Manage.
2. In Computer Management, click on Event Viewer -> Select Applications and Services Logs ->Select IQServer, DAServer, or FRServer Information
3. Right click on the selected application; select “Save All Events As…”
iQClient log in Windows:
1. In Computer Management, click on Event Viewer -> Click on “Application and Services Logs”
2. Right click iQClient, select “Save all Events As…” |
|
| |
|
|